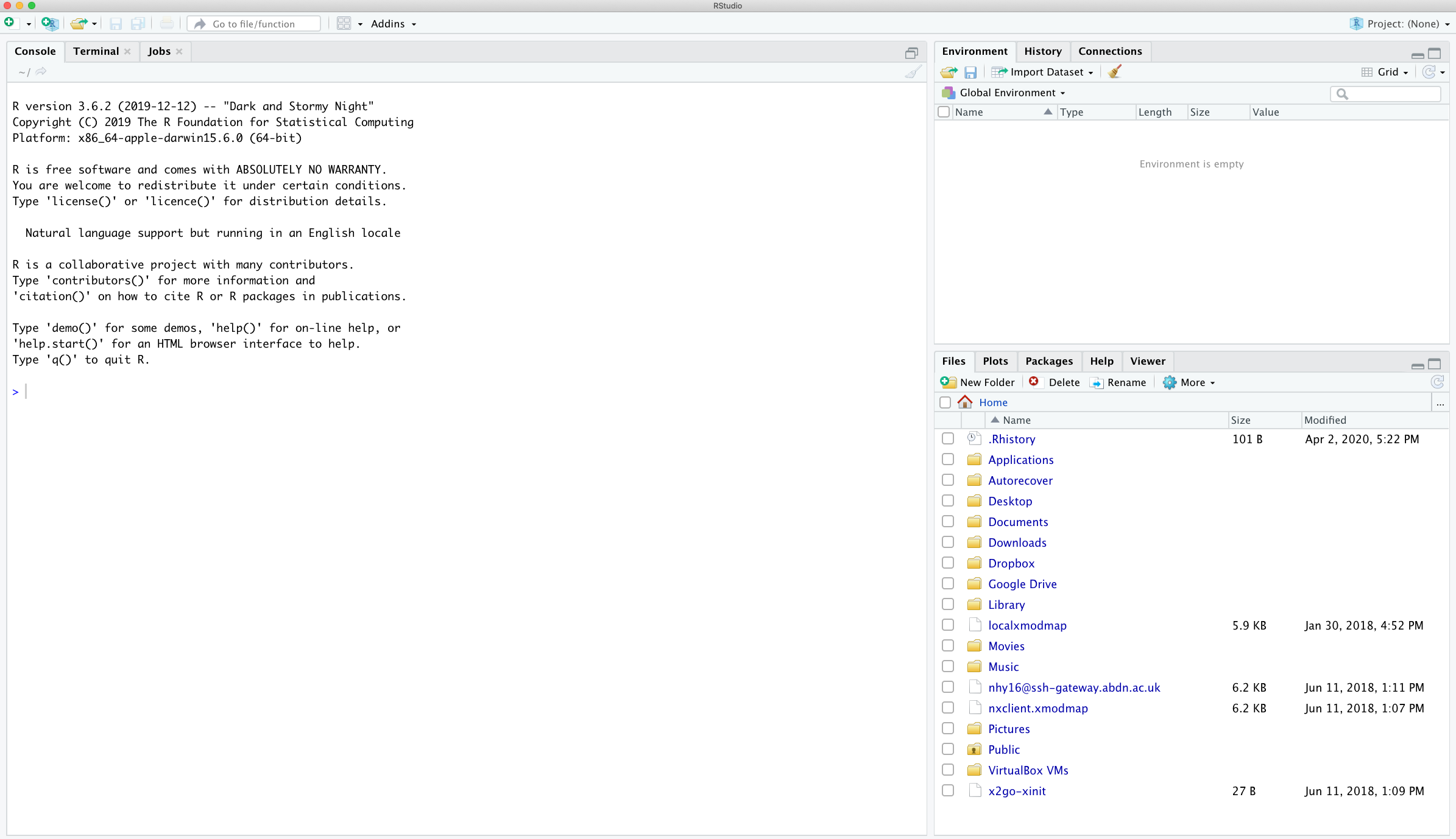1.2 Installing RStudio
Whilst its eminently possible to just use the base installation of R (many people do), we will be using a popular Integrated Development Environment (IDE) called RStudio. RStudio can be thought of as an add-on to R which provides a more user-friendly interface, incorporating the R Console, a script editor and other useful functionality (like R markdown and Git Hub integration). You can find more information about RStudio here.
RStudio is freely available for Windows, Mac and Linux operating systems and can be downloaded from the RStudio site. You should select the ‘RStudio Desktop’ version. Note: you must install R before you install RStudio (see previous section for details).
See this video for step-by-step instructions on how to download and install R and RStudio
1.2.1 Windows and Mac users
For Windows and Mac users you should be presented with the appropriate link for downloading. Click on this link and once downloaded run the installer and follow the instructions. If you don’t see the link then scroll down to the ‘All Installers’ section and choose the link manually.
1.2.2 Linux users
For Linux users scroll down to the ‘All Installers’ section and choose the appropriate link to download the binary for your Linux operating system. RStudio for Ubuntu (and Debian) is available as a *.deb package. The easiest way to install deb files on Ubuntu is by using the gdebi command. If gdebi is not available on your system you can install it by using the following command in the Terminal (you will need root permission to do this)
sudo apt update
sudo apt install gdebi-coreTo install the *.deb file navigate to where you downloaded the file and then enter the following command with root permission
sudo gdebi rstudio-xenial-1.2.5XXX-amd64.debwhere ‘-1.2.5XXX’ is the current version for Ubuntu (rstudio-xenial-1.2.5019-amd64.deb at the time of writing). You can then start RStudio from the Console by simply typing
rstudioor you can create a shortcut on your Desktop for easy startup.